С учетом того, что не так давно была выпущена новая версия операционной системы Мac OS High Sierra, и принимая во внимание огромное количество самых разных скидок на MacBook для студентов, вполне можно предположить, что вы стали одним из счастливых обладателей Mac, — пишет KV.BY. Быть может, вы только перешли с Windows или Linux, а, возможно, это и вовсе ваш первый компьютер – в любом случае, данная статья позволит вам узнать много нового.
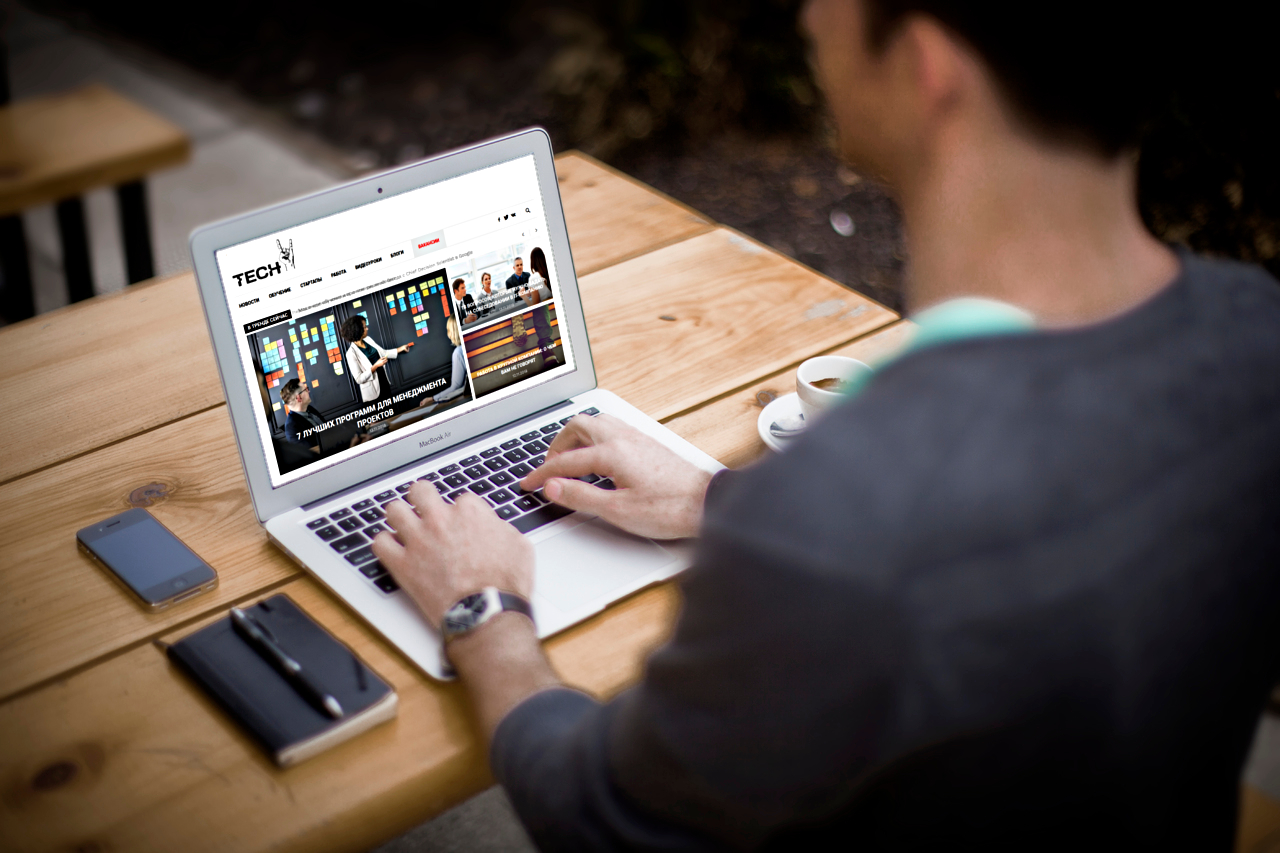
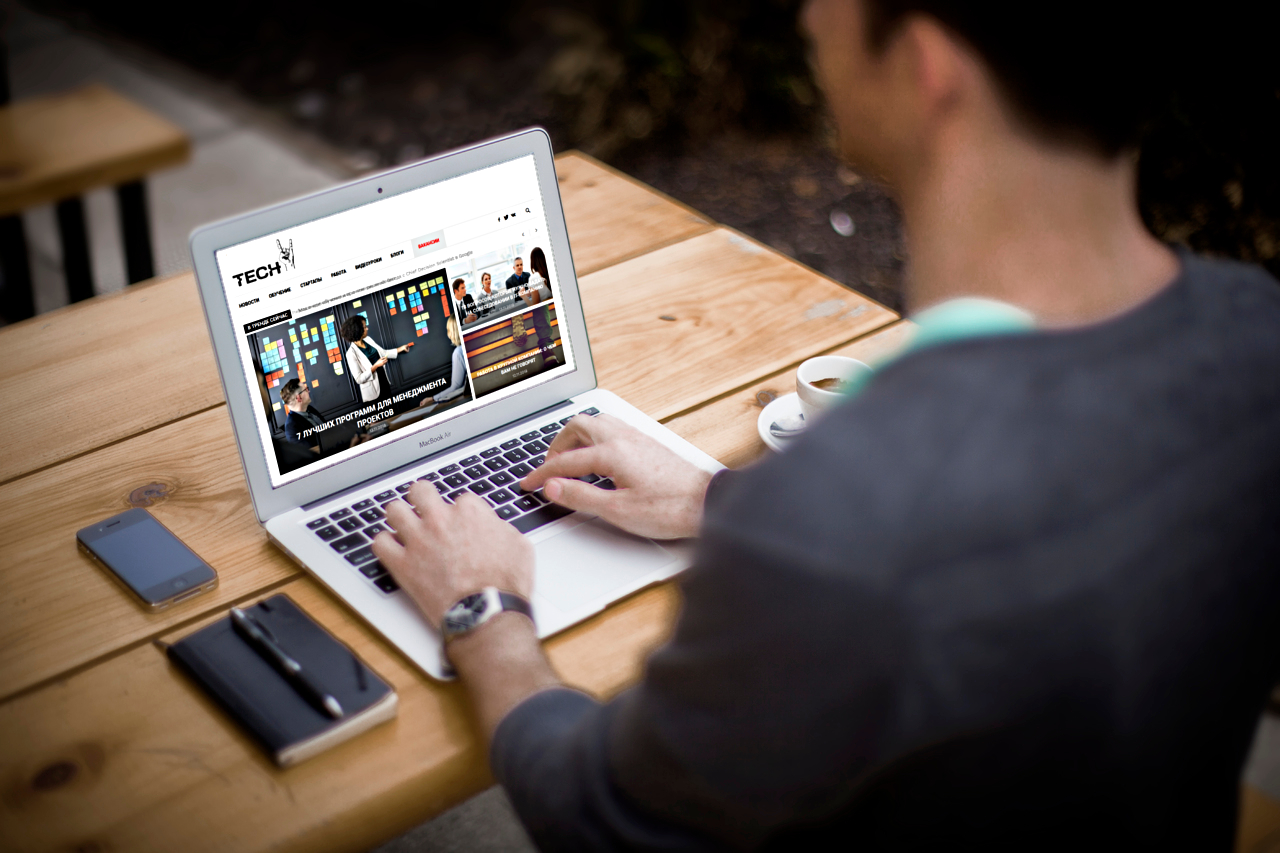
1. Умное преобразование единиц измерения с помощью Spotlight
Если раньше с помощью Spotlight можно было проводить различные вычисления, то с выходом новой операционной системы Yosemite данное приложение обзавелось дополнительной функцией – преобразованием единиц измерения. Данная программа настолько умна, что во многих случаях не только дает ответ на ваш запрос, но и предлагает перевод в альтернативные единицы измерения.
Введите «$1299» и программа в ту же секунду покажет вам, сколько в этой сумме рублей (строя свое предположение на основе того, какая национальная валюта была выбрана вами в «Системных настройках» в разделе «Страна\регион»), а немного ниже на странице вы увидите другие результаты, например, в евро, йенах и так далее.
2. Улучшенная версия Siri
До выхода Mac OS Sierra установленный в Mac инструмент «Диктофон» показал себя в лучшем свете, раз за разом удивляя нас своими способностями в распознавании речи. Но долгожданное возвращение Siri на настольные компьютеры и ноутбуки Apple разбило его в пух и прах.
Siri, к которой мы все привыкли еще в айфонах, можно вызвать, нажимая и удерживая Command + Пробел либо кликнув на соответствующий значок на панели Dock или в Меню. Однако новая версия Siri выглядит намного эффективнее.
Помимо ответов на привычные запросы, например, «Какая сейчас погода?» и «Кто победил в последней игре плей-офф?», Siri на Мac OS Sierra может включать и выключать системные функции, такие как Wi-Fi или Bluetooth, а также находить отдельные файлы в вашей системе на основании той информации о файле, которую вы ей рассказываете.
По вашей просьбе Siri даже может открывать и закрывать приложения, а также сохранять результаты ваших запросов в области уведомлений, чтобы вы могли их использовать в будущем. Просто нажмите Command + Пробел и спросите её о чем-нибудь.
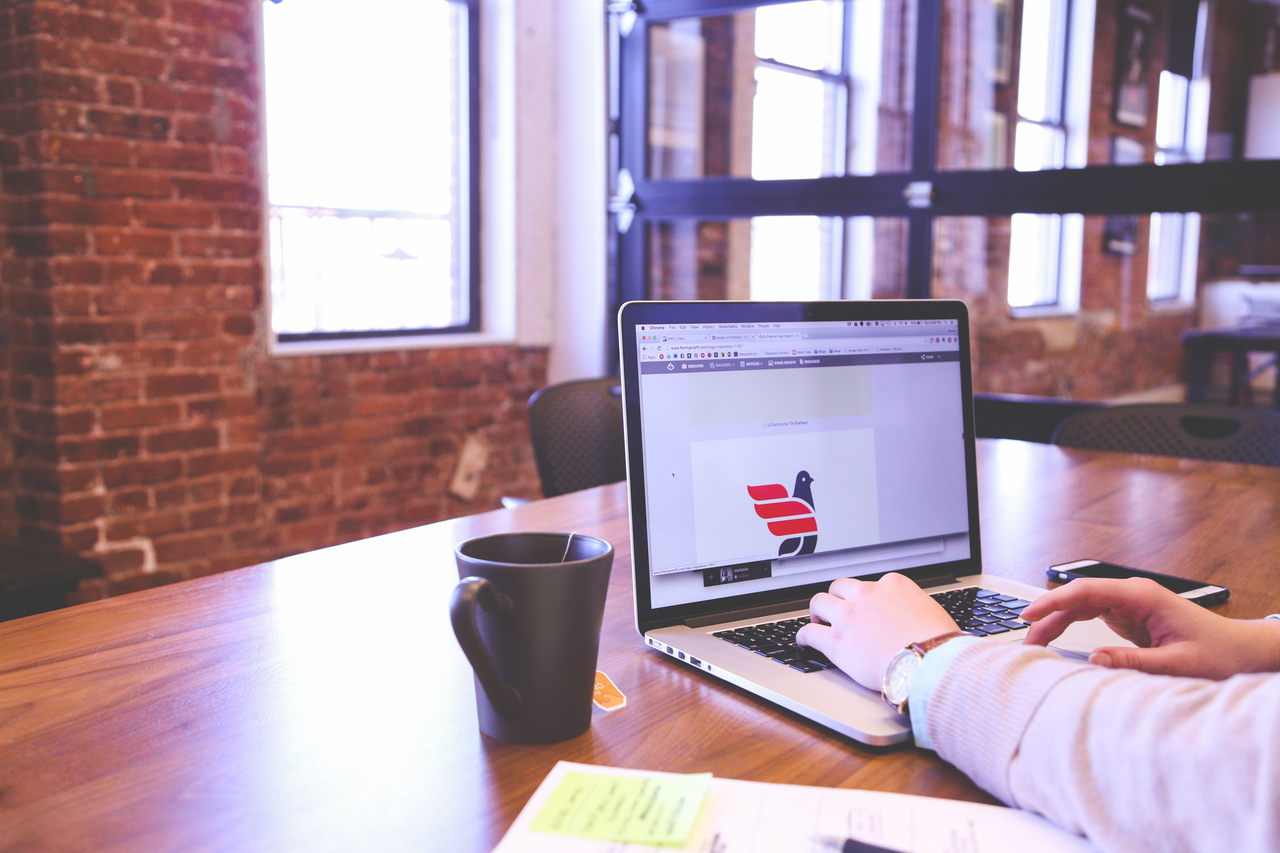
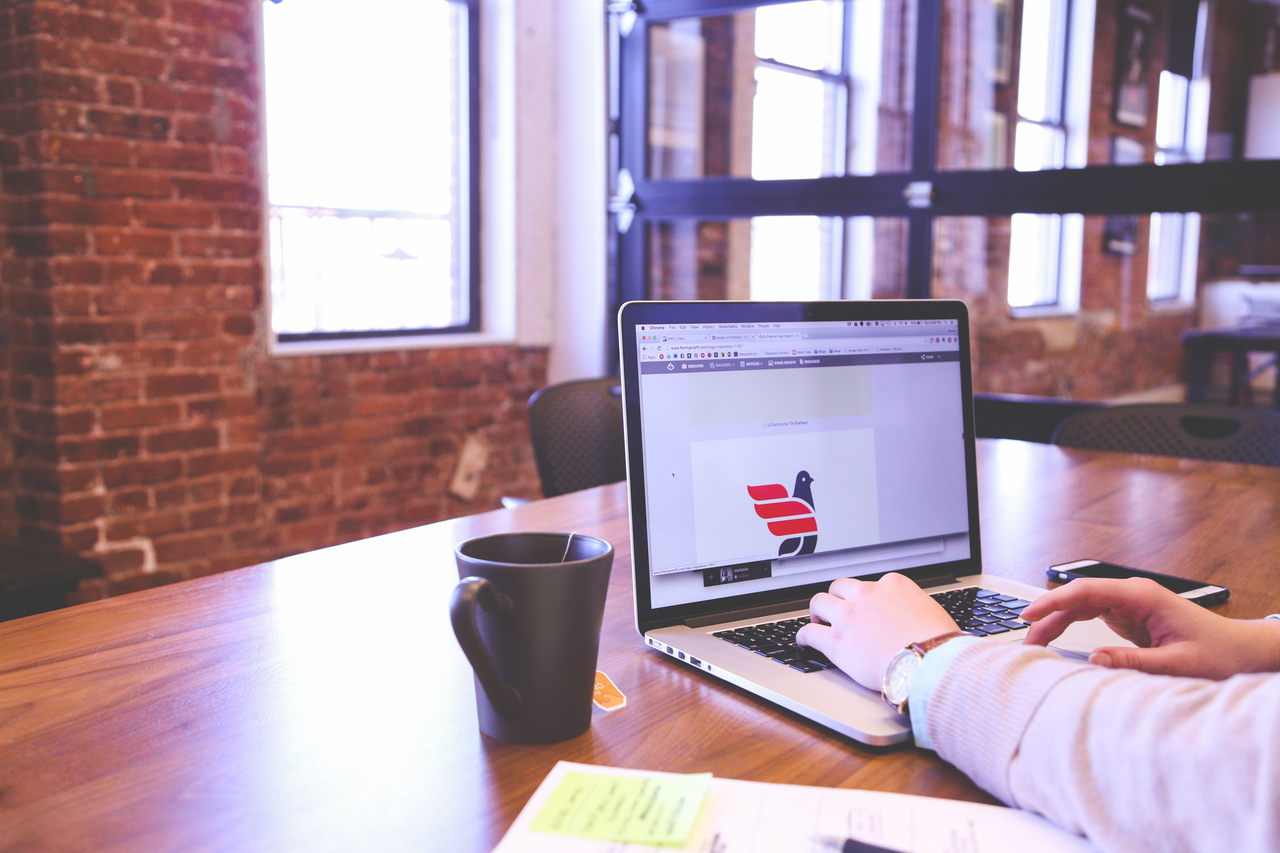
3. Запуск Windows
Да-да, мы предвидели вопрос: кто же захочет запускать Windows? На самом деле, иногда это бывает крайне удобно и даже необходимо, например, чтобы поиграть в последнюю версию недавно вышедшей игры либо запустить определенную программу, у которой нет эквивалента в Mac.
Вы можете запустить Windows вместе с Мac OS при помощи таких приложений, как VMware Fusion, Parallels Desktop или VirtualBox. Также это возможно осуществить путем разбиения жесткого диска на разделы и дальнейшей установки Windows – в таком случае вам понадобится Boot Camp, находящийся в папке «Утилиты».
4. Создание скриншотов любых размеров
Для человека, который пользуется Windows, создание скриншота может оказаться совсем непростой задачей. К примеру, можно использовать клавишу PrtSc, чтобы охватить картинку со всего экрана, либо использовать инструмент «Ножницы Windows», чтобы захватить какую-то часть изображения. Кроме того, некоторые клавиатуры не поддерживают данную функцию, а открывать специальное приложение для создания скриншота – слишком длинный и сложный путь. К счастью, в Mac данный процесс максимально упрощен.
Для того, чтобы сделать снимок всего экрана, просто зажмите одновременно Shift+Command+3 – скриншот будет сохранен на вашем рабочем столе. Чтобы сделать снимок какой-то части экрана, зажмите Shift+Command+4 – скриншот также сохранится на рабочем столе, а для снимка отдельного окна зажмите Shift+Command+4, затем нажмите пробел и кликните по тому окну, снимок которого хотите сделать.
И, наконец, если вам посчастливилось стать обладателем нового MacBook Pro с панелью Touch Bar, тогда зажмите Shift+Command+6, чтобы сделать снимок этой небольшой OLED-полоски. Так или иначе, все, что нужно для создания скриншотов на Mac, это всего лишь запомнить несколько несложных комбинаций клавиш.
5. Автоматическое появление и скрытие строки меню
Строка меню была зафиксирована на своем месте с момента выпуска Mac в 1984 году, но с выходом OS X El Capitan у пользователей появилась возможность её скрывать. Для этого откройте «Системные настройки», перейдите на вкладку «Основные» и выберите «Автоматическое скрытие строки меню». Теперь она будет отображаться только тогда, когда вы переместите указатель вверх экрана.


6. Использование необычных символов и смайликов
Наряду с буквами и цифрами, которые отмечены на клавиатуре, вы также можете использовать огромное количество специальных символов. Наверняка вам уже известно, каким образом можно поставить знак ударения над буквой, как в слове «café» (нажмите Option+E и еще раз Е, в OS X 10.7 и дальнейших версиях – просто удерживайте Е, пока не увидите меню с дополнительными опциями). Но это далеко не все доступные вам функции.
Перейдите в меню «Правка», которое есть в большинстве приложений, и в нижней части увидите панель «Специальные символы» с огромным количеством самых разных знаков, которые при желании можно включить в документ. К сожалению, не все приложения и операционные системы их поддерживают, но они – в своем большинстве – соответствуют межплатформенному стандарту Юникод (Unicode).
Однако эмодзи (яркие и красочные символы-образы, доступные в OS X 10.7 и более поздних версиях) являются редким исключением из этого правила. Хотя они и доступны не только в устройствах Apple, но в случае с ними есть вероятность, что получатель не сможет их увидеть, так как его девайс не поддерживает данные символы.
7. Создание подписи на PDF-документах прямо в Почте
Хоть мы и живем в 21 веке, но до сих пор ставим свой росчерк на бумаге, когда официально на что-то соглашаемся. Если вам прислали по электронной почте PDF-документ, который вам необходимо подписать, то теперь не нужно мучиться, сначала распечатывая его, потом подписывая и, наконец, сканируя, чтобы отослать обратно. Теперь его можно подписать сразу в электронной почте.
Перетащите PDF-файл в электронное письмо, которое собираетесь отправить, наведите на него курсор – в правом верхнем углу появится маленькая кнопка. Щелкните по ней и увидите ряд доступных опций, одной из которых будет «Подписание документа». Наиболее удобный способ добавления подписи – это использование веб-камеры на вашем Mac: просто поднесите к ней листок с вашею подписью и дождитесь, пока камера ее не зафиксирует. При этом камера прекрасно распознаёт именно подпись, исключая все ненужное на заднем фоне. Кроме того, вы можете использовать свою сенсорную панель, на которой намного удобнее оставлять подпись стилусом.
8. Использование режима Split View
Использовать две Mac-программы, отображаемые рядом, стало намного проще после выхода ОС X 10.11 El Capitan. Это стало возможным благодаря режиму Split View. Для того, чтобы перейти в данный режим, необходимо удерживать нажатой зеленую кнопку полноэкранного режима, находящуюся в левом верхнем углу экрана, в результате чего окно свернется, и его можно будет перетащить и закрепить на левой или правой части экрана.
После этого необходимо выбрать другое окно или приложение и нажать на него, чтобы прикрепить к противоположной стороне. При использовании данного режима панель запуска и меню OS X скрываются, что позволяет не отвлекаться на сторонние мелочи и получить большее рабочее пространство.
Благодаря вертикальной линии между окнами, можно без особых усилий изменять ширину окон, а также их положение. Данный формат будет крайне удобен, к примеру, если вы хотите одновременно следить за ходом спортивной игры и при этом продолжать заниматься работой\другими делами.
9. Создание аннотаций к PDF-файлам и картинкам
Программа «Просмотр» («Preview») располагает отличным набором инструментов, который позволяет с легкостью создавать аннотации к картинкам и PDF-файлам. И, что самое главное, добавляемые данной программой аннотации используют стандарты, совместимые с PDF-приложением Adobe Acrobat. Данное приложение повсеместно применяется компаниями и Windows-пользователями, так что аннотированными документами крайне легко делиться с коллегами.
Перед созданием аннотации убедитесь, что видна «Панель инструментов» (в противном случае исправьте это в меню «Вид»). Благодаря данной панели вы можете нарисовать различные фигуры, стрелки, комиксы-облачка и облачка с мыслями. Кроме того, вы можете выделять текст разными цветами, добавлять зачеркнутый текст, заметки, а также различные типы текстовых полей.
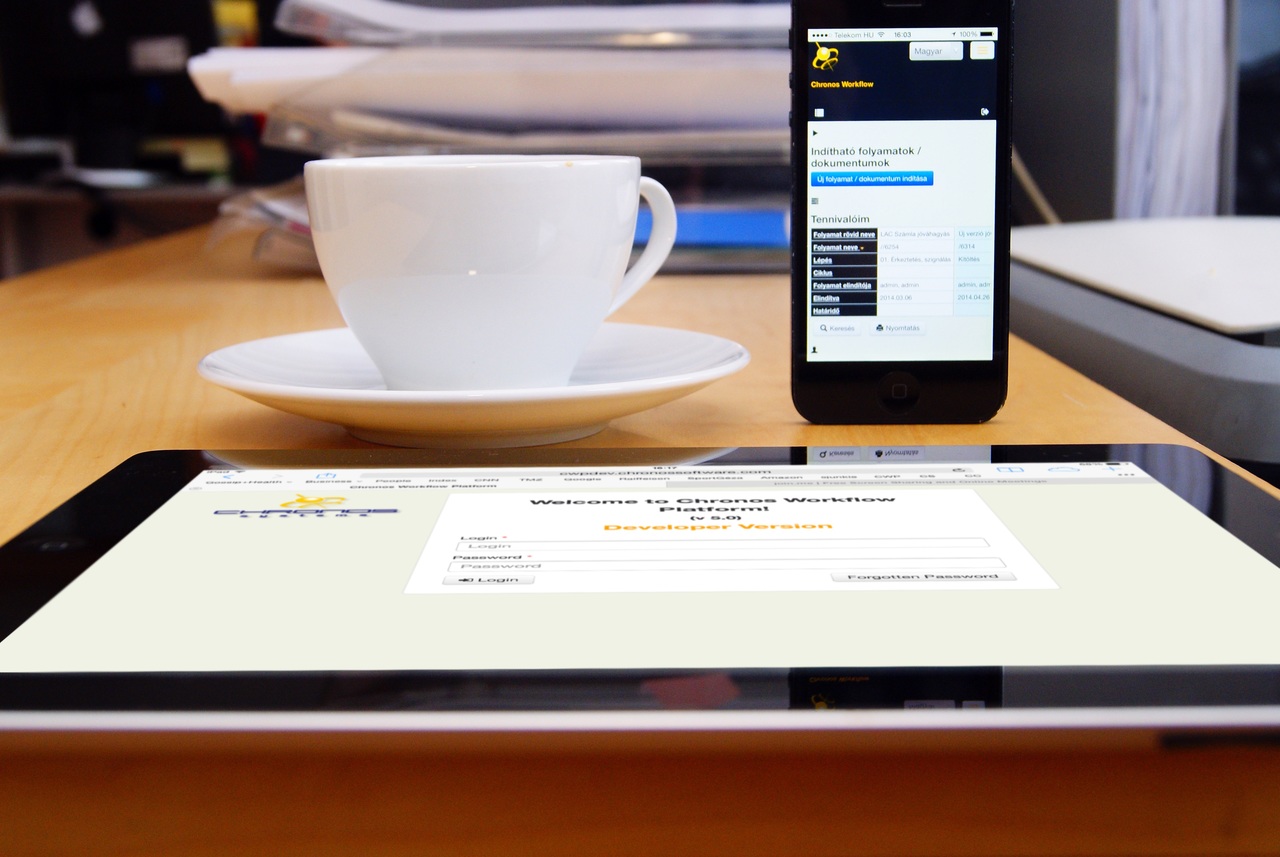
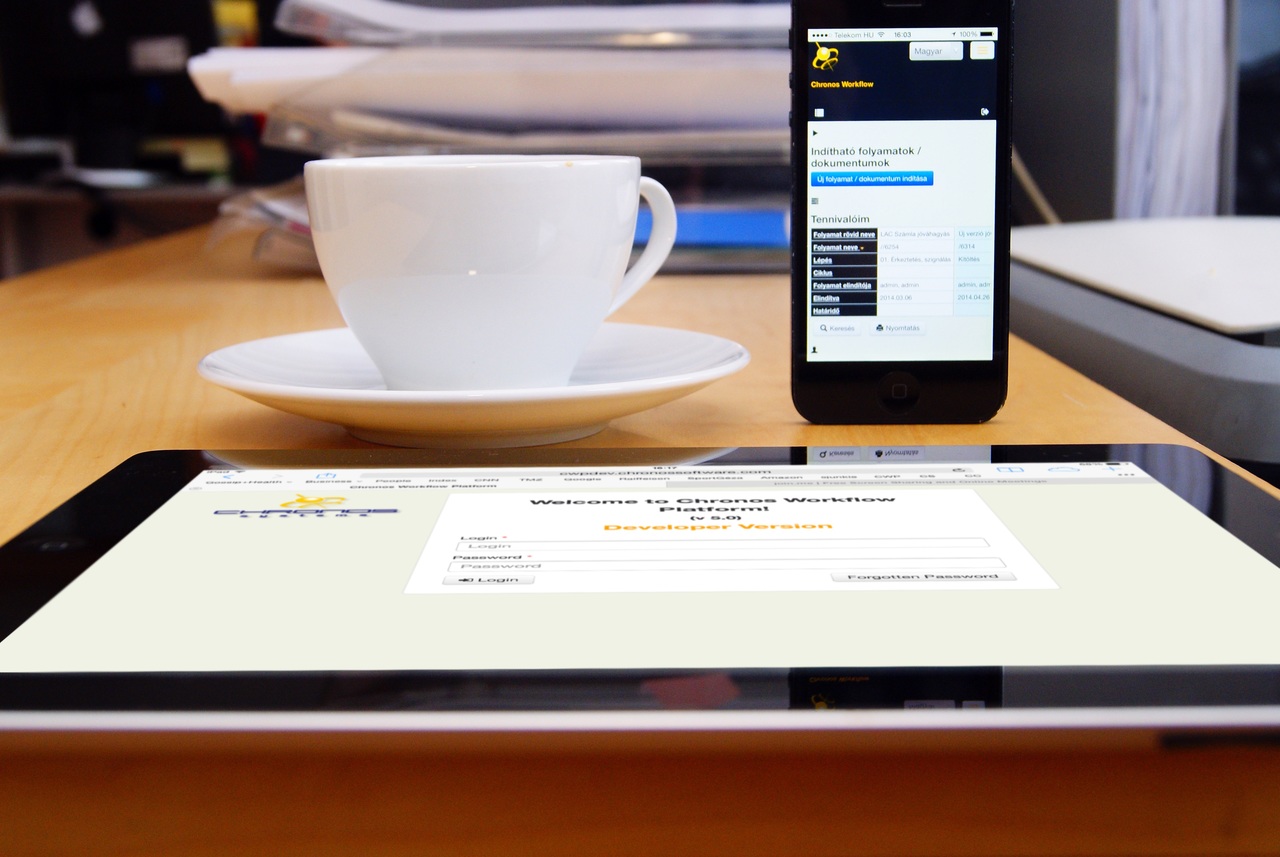
10. Добавление своей подписи на необходимые документы
В OS X 10.7, благодаря программе «Просмотр» («Preview»), стало возможным добавление вашей подписи в документ. Для этого запускаем программу и переходим на вкладку «Подписи» в разделе «Настройки», после чего кликаем на «+» или на опцию «Создать новую подпись». После этого возьмите небольшой листок белой бумаги и оставьте на нем свою подпись, сделанную черной ручкой. Поднесите бумажку с вашей подписью к вебкамере. Как только результат в окне просмотра вас устроит, нажмите кнопку «Принять». Если вы хотите использовать данную подпись в будущем – убедитесь, что вы ее сохранили.
Теперь откройте документ, в который вы хотите вставить эту подпись, перейдите на панель инструментов и выберите иконку подписи – она выглядит, как наклонная буква хS с небольшой черточкой снизу. Выберите место, куда хотите вставить подпись. После того, как вы ее вставите, сможете масштабировать и перемещать свой автограф.
11. Редактирование картинки
На наш взгляд, «Просмотр» («Preview») является одной из самых недооцененных Mac-программ. Особенно это касается последних версий OS X, в которых она получила огромное количество отличных функций. На самом деле, с помощью данной программы можно делать многое из того, для чего мы привыкли использовать более сложные и дорогостоящие приложения наподобие Photoshop. Просто попробуйте открыть картинку в этой программе и посмотрите, какой широкий выбор инструментов для редактирования изображений она предлагает.
Например, вы можете обрезать картинку. Для этого нажмите кнопку «Выбор прямоугольником» и с его помощью выделите область, которую хотите сохранить. После чего нажмите Command+K либо кликните на кнопку «Обрезать» в «Панели инструментов». Там же вы сможете найти более сложные и интересные опции, такие как, например, инструмент Instant Alpha, позволяющий выделить и удалить фон или другой объект изображения, а также Smart Lasso, который позволяет извлечь изображение.
12. Поделиться своими паролями и информацией о кредитных картах
Если вы располагаете несколькими Apple-девайсами (например, Mac дома и на работе, Mac и iPhone, либо несколькими iOS-девайсами), то включите функцию «Связка ключей iCloud». Это позволит синхронизировать на всех ваших девайсах логины и пароли, которые вы вводите в браузере, информацию о кредитных картах и Wi-Fi-подключениях.
Это означает, что если вы, к примеру, сохраните пароль и логин какого-то сайта на своем iPad, то потом сможете быстро войти на этот сайт со своего Mac. Либо, сохранив на Mac данные кредитной карты, после безопасно использовать их на айфоне. Использование данной функции может показаться несколько непростым, на первый взгляд, но та польза, которую она принесет вам впоследствии, точно стоит потраченных времени и сил.
13. Создание горячих клавиш для любой необходимой функции
Горячие клавиши помогают невероятным образом экономить время, но вам не обязательно довольствоваться только теми вариантами, которые были заложены в ваш Mac его разработчиками. Если есть какая-либо опция меню, которую вы постоянно используете и для которой не предусмотрено готового сочетания клавиш, вы всегда можете задать это сочетание самостоятельно.
Выберите пункт меню «Системные настройки», нажмите «Клавиатура», после чего выберите раздел «Сочетания клавиш». Нажмите «+», чтобы добавить новую комбинацию, и выберите приложение из открывшегося списка. Однако вы должны точно знать наименование команды меню, которое вам необходимо будет ввести в следующем шаге. И, наконец, выберите не использованную до этого комбинацию клавиш, которая и будет открывать необходимое вам приложение, затем просто нажмите «Добавить».


14. Использование программы «Automator» для выполнения больших действий при меньших усилиях
Automator – это встроенная в OS X программа, благодаря которой можно создать ряд стандартных операций, запускаемых без вашего участия и облегчающих процесс выполнения сложных задач. В данной программе можно создать небольшие приложения, в которых будет храниться скрипт готового действия, либо добавить необходимые действия в существующее приложение в качестве службы – в таком случае доступ к функциям вы сможете получить, щелкнув правой кнопкой мыши. С помощью программы Automator вы можете одновременно переименовывать большое количество файлов, конвертировать изображения в другой файловый формат, преобразовывать текстовые документы в аудиофайлы и многое другое.
- Чтобы начать работу в программе, откройте ее, а затем выберите тип документа, который вы хотели бы создать. Каждый тип используется для разных целей, поэтому нажмите на все из них поочередно, чтобы ознакомиться с кратким описанием. Выберите наиболее подходящий вам вариант и нажмите кнопку «Выбрать».
- Начинайте один за другим добавлять элементы вашей будущей операции, перетаскивая доступные действия из левой части экрана в правую часть, где находится область процесса. Доступные действия расположены в зависимости от разновидности приложения и типа файла – просто нажмите на интересующее вас действие, чтобы узнать, за что оно отвечает.
- После того, как вы добавите все необходимые действия в вашу операцию, можете попробовать запустить созданную вами службу, нажав на кнопку «Выполнить» в правом верхнем углу. В случае выявления каких-либо неточностей, мешающих выполнению задания, программа подчеркнет красным ту часть, где возникли неполадки.
15. Быстрый импорт картинок при помощи «Захвата изображений»
Хоть импорт фотографий с вашего iPhone можно осуществлять и вручную, все-таки проще это сделать при помощи программы «Захват изображений» («Image Capture»). Данная функция уже на протяжении достаточного времени доступна в Мac OS, но, как правило, многие пользователи, только переходящие на Mac, о ней не знают. Благодаря данной программе вы можете напрямую перенести одновременно все фотографии, сделанные на вашу камеру, в выбранную вами папку. Или, что еще удобнее, просматривать на вашем компьютере одну за другой фотографии и сразу же удалять оригиналы с iPhone в том случае, если они вам больше не нужны.
Кроме того, вы можете подключиться к сканеру по беспроводной сети и перенести отсканированные документы и фотографии в каталог, который выберете сами. Вы также можете привязать свою камеру к любому Мac OS-приложению. Поэтому сможете настроить программу «Захват изображений» таким образом, чтобы определенная программа, например, Photoshop, открывалась каждый раз, когда вы будете подключать свой iPhone.


[customscript]techrocks_custom_after_post_html[/customscript]
[customscript]techrocks_custom_script[/customscript]
