Перевод статьи «My top 10 VS Code shortcuts you don’t want to miss».


Сразу скажу, что я поклонник работы с клавиатурой, поэтому стараюсь пользоваться всевозможными комбинациями клавиш. Особенно, если дело касается написания кода. VS Code уже давно стал моим любимым редактором, и я просто в восторге от того, что в нем так много шорткатов, причем настраиваемых. Сегодня я расскажу вам о 10 полезных комбинациях клавиш (из числа моих любимых). Попробуйте их в деле!
1. Переход к последнему месту редактирования
Комбинация клавиш:
- Mac:
Command + K Command + Q - Ubuntu:
Ctrl + K Ctrl + Q
Иногда при написании кода возникает необходимость ненадолго прерваться и перейти в другие файлы, чтобы что-нибудь найти в них. После этого хотелось бы как можно быстрее вернуться к тому файлу, с которым работал, причем на то же место. Здесь пригодится комбинация клавиш Command + K Command + Q.


2. Переход к парной скобке
Комбинация клавиш:
- Mac:
Command + Shift + \ - Ubuntu:
Ctrl + Shift + \
Порой хочется быстро перейти в конец блока кода, чтобы, например, добавить в него новый код. В этом случае можно встать на открывающую скобку и набрать комбинацию клавиш Command + Shift + \. Вы моментально перенесетесь к закрывающей скобке этого блока. Этот прием работает лучше, чем прокрутка и чисто визуальный поиск нужной скобки. То же сочетание клавиш применимо и для обратного перехода (от закрывающей скобки к открывающей).
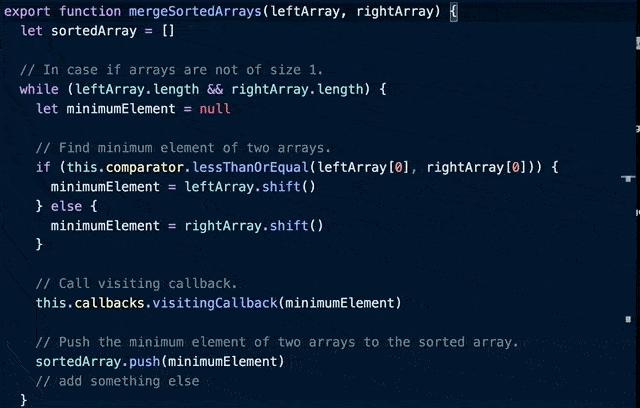
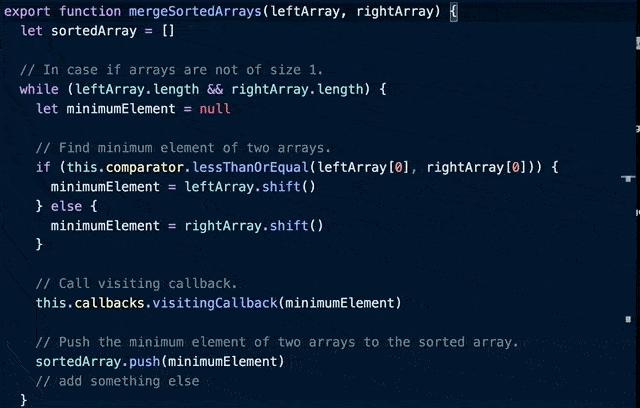
3. Выделение всего кода до скобки
Эта комбинация клавиш не установлена по умолчанию, я использую Option + \. Таким образом я моментально выделяю все, что находится между скобками. Очень удобно, когда нужно скопировать или переместить весь блок кода.
Поскольку в VS Code нет подобной комбинации клавиш, ее можно назначить самостоятельно. (Мы довольно подробно рассказывали о настройках сочетаний клавиш в статье «Повышаем продуктивность работы в Visual Studio Code: полезные сочетания клавиш«. Рекомендуем ознакомиться. — Прим. ред. Techrocks).
Наберите Command + Shift + P (в Ubuntu — Ctrl + Shift +P), чтобы открыть палитру команд. Перейдите в Open keyboard shortcuts (JSON) и добавьте в файл JSON приведенный ниже код. В значении key укажите нужную вам комбинацию клавиш.
{
"key": "alt+\\",
"command": "editor.action.selectToBracket",
"args": { "selectBrackets": false }
}
4. Переход к парному тегу
Здесь тоже нет установленного шортката. Я использую Command + H.
При помощи этой комбинации клавиш я быстро перемещаюсь между открывающим и закрывающим тегом (так же, как можно перемещаться между парными скобками). Это очень часто пригождается при написании компонентов React: я могу быстро перейти в любой конец блока и добавить там нужный код.


Чтобы назначить такую же комбинацию клавиш, добавьте в файл JSON следующий код:
{
"key": "cmd+h",
"command": "editor.emmet.action.matchTag"
}
5. Переход к предыдущему файлу
Этой комбинацией я пользуюсь очень часто. Скажем, я открываю файл А, а затем переключаюсь на файл B. Если я захочу вернуться к файлу А, я не могу воспользоваться комбинацией Go Back («вернуться назад»), потому что это возвращение к предыдущей позиции курсора. Также я не могу использовать переход к последнему месту редактирования (см. п. 1), поскольку я ничего не редактировал в файле А. В этом случае я удерживаю клавишу Command и дважды нажимаю P, после чего отпускаю Command и оказываюсь в предыдущем файле.


6. Переход к символу в файле
Комбинация клавиш:
- Mac:
Command + Shift + О - Ubuntu:
Ctrl + Shift + О
Скажем, я просматриваю файл и хочу быстро перейти к функции в этом файле. Я могу использовать комбинацию клавиш Command + Shift + O, а затем ввести имя функции. Нажав enter, я перейду прямо к ней. Это быстрее и точнее, чем при использовании Find.


7. Переключение в режим выделения столбца
Для этой команды нет назначенной комбинации клавиш. Я использую Command + Shift + I.
Этот шорткат очень удобен, когда нужно добавить или удалить код в нескольких последовательно расположенных строках. Вместо того чтобы использовать мышь для мультикурсорного выделения, я нажимаю Command + Shift + I, чтобы переключиться в режим выделения столбца. Затем, удерживая Shift, я выделяю нужные строки при помощи кнопок со стрелками. Выделив нужное, я снова нажимаю ту же комбинацию клавиш, чтобы выключить режим выделения столбца.


Для добавления такой комбинации вставьте в файл JSON следующий код:
{
"key": "shift+cmd+i",
"command": "editor.action.toggleColumnSelection"
}
8. Фокус на текущий файл в структуре проекта
Здесь тоже нет заранее заготовленной комбинации клавиш. У меня стоит Option + Command + J.
Я использую эту комбинацию, чтобы в просмотрщике файлов перевести фокус на текущий файл. Это полезно, если вы, например, хотите этот файл переименовать или создать новый файл в той же папке. Вам не придется для этого пользоваться мышкой и искать нужный файл в структуре проекта. Очень удобно.


Для добавления комбинации клавиш внесите в свой файл JSON такой код:
{
"key": "alt+cmd+j",
"command": "workbench.files.action.focusFilesExplorer"
}
9. Упорядочивание импортов
Комбинация клавиш:
- Mac:
Shift + Option + O - Ubuntu:
Shift + Alt + O
Порой при рефакторинге кода замечаешь в начале файла какие-то ненужные импорты. Можно удалить их вручную, а можно автоматически, при помощи указанной комбинации клавиш. Оставшиеся импорты при этом еще и упорядочатся, в результате код будет выглядеть аккуратнее.


10. Добавление пропущенных импортов
Комбинация клавиш:
- Mac:
Command + . - Ubuntu:
Ctrl + .
Вообще эта комбинация клавиш используется для быстрых правок (quick fix). Но я обнаружил, что таким образом можно добавить пропущенные предложения import, чтобы не вносить их по одному. Эта опция доступна в файлах TypeScript.
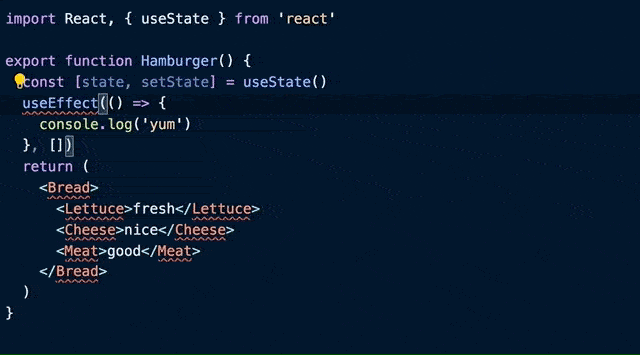
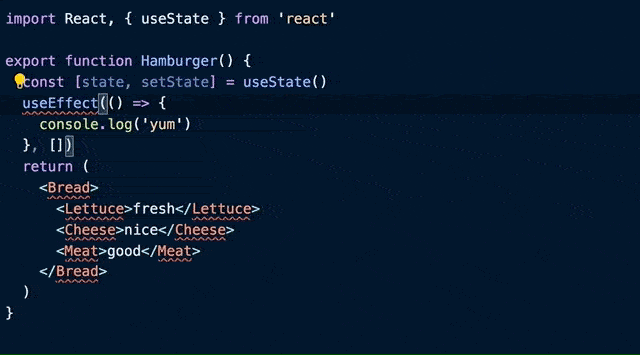
Вот и все. Надеюсь, эти комбинации клавиш вам пригодятся.
[customscript]techrocks_custom_after_post_html[/customscript]
[customscript]techrocks_custom_script[/customscript]

